

- Realtek sound control panel how to#
- Realtek sound control panel update#
- Realtek sound control panel driver#
- Realtek sound control panel manual#
- Realtek sound control panel full#
Realtek sound control panel full#
Now, do a full restart of your PC to save the changes.
Realtek sound control panel driver#
Windows 10 will automatically begin updating to the latest driver available in their database.
Realtek sound control panel manual#
You will then be prompted to Search automatically for updated software, or to browse for a manual driver located on your computer.
Realtek sound control panel update#
Once you locate the Realtek HD Audio driver, right-click on that driver and select Update Driver. Once the Device Manager is open, find your Sound, Video, and Game Controllers.Įxpand the menu and see if your Realtek High Definition Audio driver exists. Use your search icon on the Windows taskbar to look for your “Device Manager,” and select it. Go Into Device Manager to Find Your Driversįirst, you need to identify the driver version you have for Realtek. If you recently updated your Windows 10, and your Realtek audio is nowhere to be found, the first troubleshooting step is to locate and update the driver.
Realtek sound control panel how to#
How to Fix Issues from Outdated Drivers or System Update Conflicts To further customize your sound experience, you can download the Realtek High Definition Audio Manager, but it is not necessary just to plug in new speakers or use your system’s sounds. You need this driver for your audio device to even work on the PC – so uninstalling it would create serious audio errors. Realtek High Definition Audio Driver is the most popular sound driver for Windows systems, and it helps manage surround sound, Dolby and DTS sound systems on your computer.

Why is Realtek High Definition Audio on My PC?
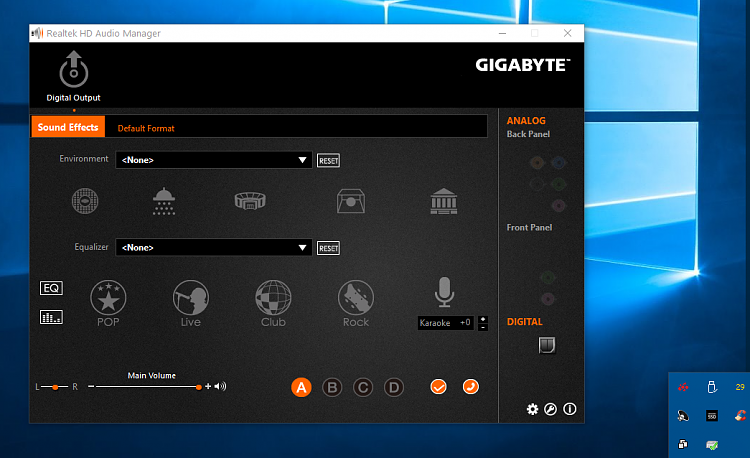
In windows 10, you can disconnect the microphone portion completely and that seems to fix the problem. You'll notice that although the post is old, there is a comment about someone trying this with Bluetooth 5.0. If you are using Bluetooth headphones and they are also being used as a microphone, there is just not simply enough bandwidth in the headset to do both. Neither the basic nor the complete uninstall worked today. I will attempt to do a basic uninstall, and let people know how it goes. Upon reinstalling Discord, the problem was solved until today.

This entailed uninstalling the app, then manually removing the registry entries and app data (Things Discord should be deleting when they uninstall, but that is a different issue.). Two days ago, I did a complete uninstall of Discord. Neither of these are what I would call a solution, as it negates the features of being able to isolate the chat sounds. Also, if I go into the sound device properties check then uncheck the "Disable all enhancements" box and click apply it will start working again. If I change the output to the headphones, the sound for the other devices comes back and works fine. In the Discord Voice and Video settings, the headset output is listed as the certified one, and the headphones (game output) is somewhere else in the list. Like what I assume many of you all have, there are two separate outputs for the headset, a game and a chat output. I am using the SteelSeries Arctis Pro Wireless headset, which is "Certified" by Discord. My discord started doing this about two or three weeks ago.


 0 kommentar(er)
0 kommentar(er)
